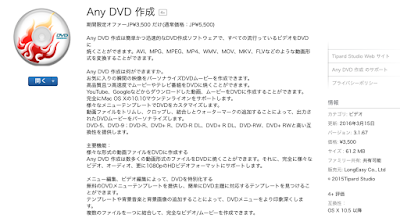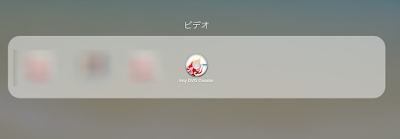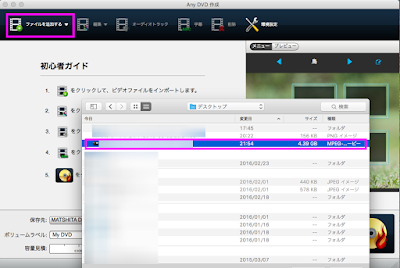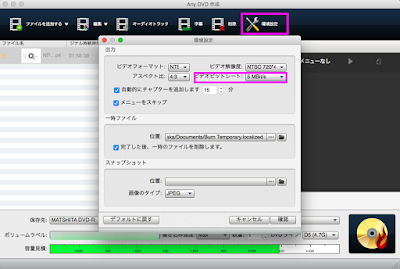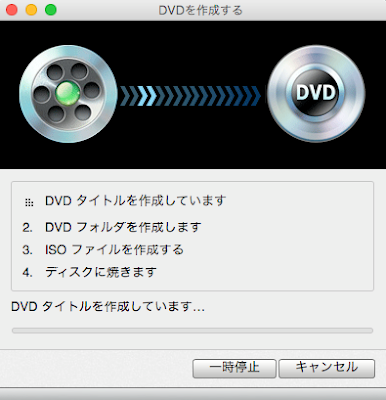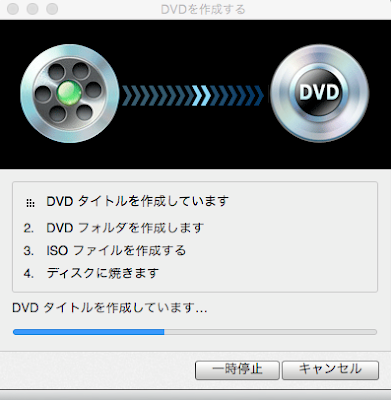こんにちは、ゆたか(@goyutaka)です。
前回はフリーソフトの「Burn」を使ってiMovieで作った動画をDVD化してみましたが、何故か書き込みに失敗することがあり、業務としてDVD納品をする時に調子が悪いので幾つか書き込みアプリを探してみて、現在は「Any DVD Creator」に落ち着きましたよ。
上の写真は納品する映像のDVDですが、撮影したものをiMovieで編集→「Any DVD Creator」でマスターディスク作成→コピーサービス会社さんに複製依頼という流れで映像のDVDを作っております。
Any DVD Creator
最初はフリーソフトで色々探してみたのですが、DVDに焼く回数に制限があったり、原因不明で焼けないことがありましたので、現在は「Any DVD Creator」にたどり着きました。
本職で映像作成をしている訳ではないので、できるだけコストを落としたいというところでしたが、こちらは有償アプリで¥3,500(記事執筆現在。通常価格¥5,500)です。
このアプリで何度もDVDに焼いておりますが、トラブルなく出来上がっております。
iMovieから出力する
iMovieからは一度ファイル形式で出力します。
前回の「Burn」の記事でもこの辺は記載しておりますので参考にしてみてください。
一般のDVDプレイヤーで見られる形にするので、DVD-Video形式だと解像度は720×480なので480Pでの出力で全く問題ないようですが、今回は720Pにしてみました。
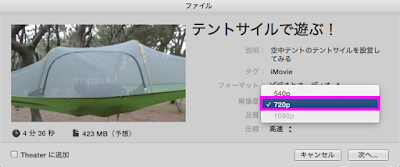 |
| 参考スクリーンショット |
高で出力するとファイル形式がMP4になりますが、「最高」にするとMOVファイルになってAny DVD Creatorでは扱えなくなってしまいますのでご注意ください。
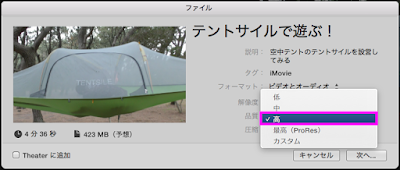 |
| 参考スクリーンショット |
これも動画の長さによって時間がかかりますので、約2時間の講演会映像ではかなり時間を要しました。
DVD化する!
まずは、Any DVD Creatoerを起動。
画面は非常にシンプルで、「初心者ガイド」と表示されておりますのでこの順で進めます。
まずは先ほど出力したMP4のファイルを選択。
次に環境設定の画面に行きます。
デフォルトでDVD-Videoで書き込む形式になっております。
ビデオフォーマットはNTSC、解像度NTSC 720×480、アスペクト比4:3。
で、ビデオビットレートはファイルの大きさでそれぞれ調整が必要です。
ビットレートを大きくすれば映像は綺麗になるのでしょうが、ファイルが大きくなってDVDのサイズ4.7GBに収まりきらない可能性が出てきます。
画面下の「容量見積」のバーを見つつ調整してください。
あとは、チャプターの追加の有無やメニューの有無を選択します。
今回はメニュー無しでDVDを入れたらそのまま再生できる形としています。
それぞれ調整し終わったら画面右下のDVDの絵をクリックするとスタートします。
下の写真では「容量見積」のバーにイエローゾーンが出ており、この状態だとうまく焼けるか微妙ですのでビットレートを下げてグリーンのみの方が良いかと思います。
先ほどのDVDマークをクリックしてスタートすると下の写真の画面になります。
1番目の「DVDタイトルを作成しています」の部分が非常に時間がかかりますので、正常に動作していないのかな?と思ってしまうことも多いのですが放置しておきましよう。
1が非常に長いですが、2と3は意外とすぐ終わって、4番目の「ディスクに焼きます」のところで、私のMacbook proの場合は「内蔵バーナー」を使用するを選択することで、PCのDVDドライブで焼くことができます。
これでiMoveの映像をDVD化することができました。
さいごに
フリーソフトの「Burn」でうまくDVDにできなかった場合は、こちらで紹介したような有償アプリを使ってやることをお勧めします。
フリーのものをいくつか使ってみましたが、アプリのロゴが画面に表示される場合や、焼ける枚数に制限があったりする場合も多いです。
また今回のように2時間くらいの講演内容でも、DVD化するにはかなり時間がかかりますので、複数枚数を焼く場合には外注の会社さんを利用するのもお勧めです。
【関連記事】
最後まで読んで頂きありがとうございます。 役に立ったり気に入って頂けましたら、是非フォロー&シェアをお願いします!
フォローすると更新情報が受け取れます!